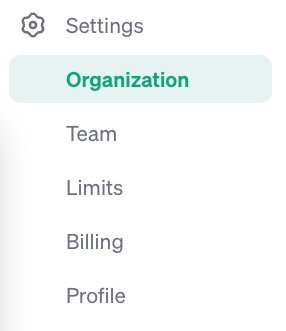OpenAI DevDay has released a lot of great stuff for the developer console
1. Layout Navigation Redesign
The interface layout, especially the navigation, has been changed to make it easier to find more information.
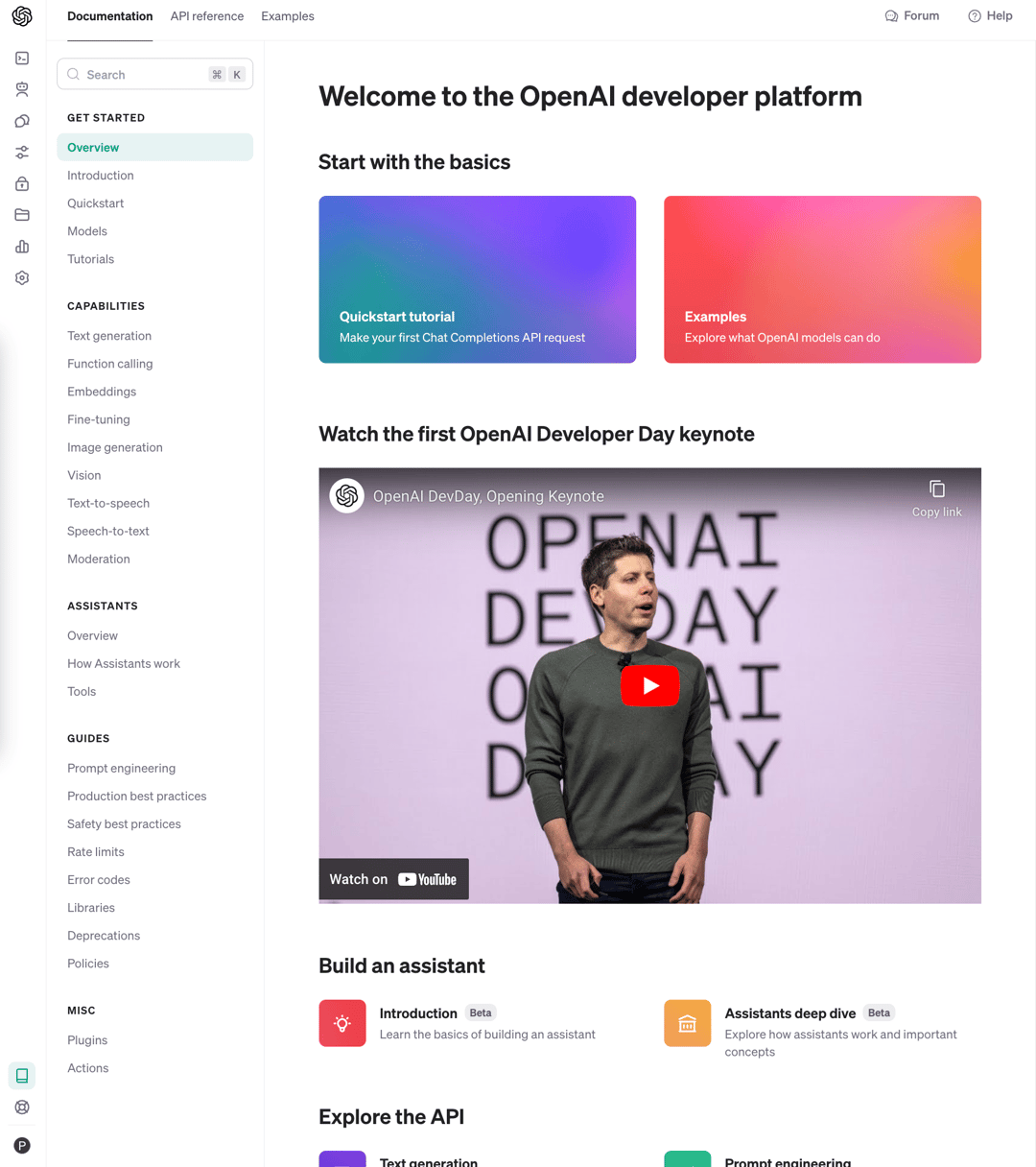
Previously, the various pages of the developer console were completed one after the other and scattered in different places, which was very fragmented. The new version released today has unified the navigation, and you can open various pages within one interface.
2. Primary Navigation
The left-side navigation of the developer console is the primary navigation, as shown below, allowing for quick access to the development platform homepage, Playground, Assistants, Threads, Fine-tuning, API Keys, Files, Usage, Settings, etc.

3. Development Platform Homepage
Clicking the black OpenAI icon takes you to the development platform homepage. In the top navigation, you can quickly switch between documentation, API, development use examples, developer forum, and help.

As developers, what we use most are the documentation and API.
4. Playground
'Playground' doesn't have a universal translation in Chinese. If translated simply as 'playground,' it would be hard to understand, so I prefer to translate it as 'testing ground,' which immediately makes its purpose clear.
The Playground supports testing Assistants, Chat, Complete, Edit. Among them, for the Assistant, I can demonstrate it to you; you can say goodbye to ChatPDF now.
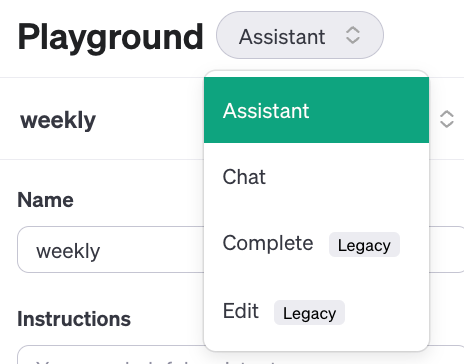
Among them, for the Assistant, I can demonstrate it to you; you can say goodbye to ChatPDF now.
5. Assistants Management
Of all the interfaces updated this OpenAI DevDay, the most useful for developers is the assistant API.
Simply put, we upload a PDF or markdown file up to 512M to OpenAI to get a file ID, and then directly specify the file ID in the Q&A interface. OpenAI will automatically search the file for the required knowledge to answer questions.
That is, developers don't need to do vectorization themselves, nor do they need to search and then put content snippets into the Q&A interface themselves, OpenAI does it all automatically. Therefore, ChatPDF-like products haven't been killed but are instead easier to make.
The previously leaked news that the call cost would be reduced by 20 times actually refers to this. We don't need to repeatedly submit document content snippets in the Q&A each time; we just need to upload the file to get the file ID, and then we can conduct Q&A based on the file.
In Assistants management, you can view all the assistants we've created, as well as create new ones.

For each assistant created, you can also modify assistant information, clone copies of the assistant, and even access it directly in the testing ground.
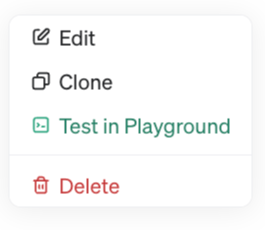
6. Threads Management
For us programmers, 'thread' is often translated as 'thread', but in the context of OpenAI's assistants, it is more appropriate to translate it as 'session', which is almost equivalent to the session in ChatGPT.
In Threads, you can manage sessions and view the list of sessions.
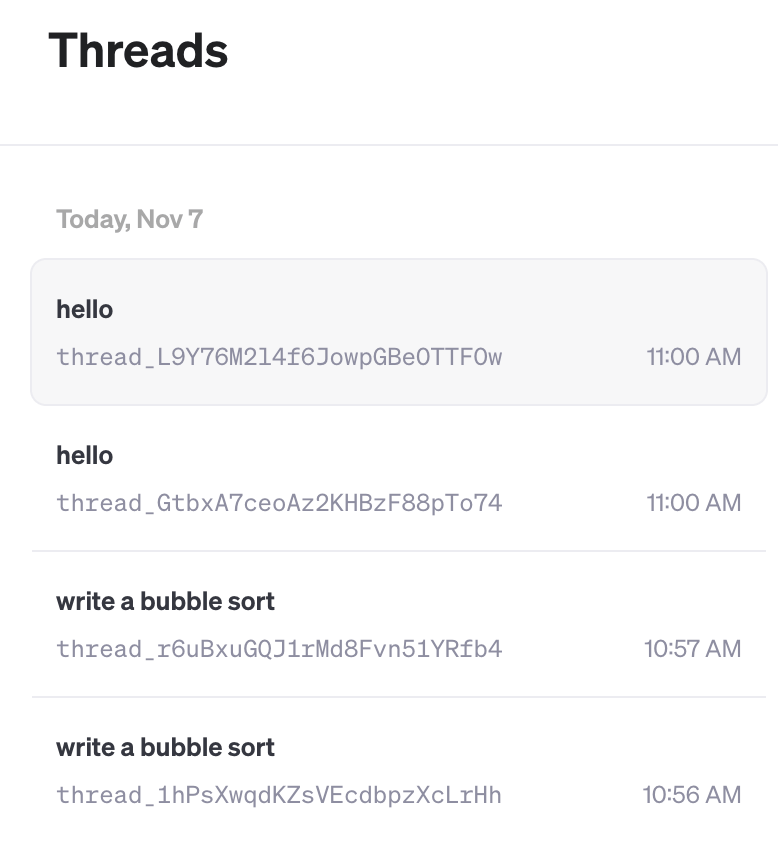
Clicking on each session, you can also view the details of the session, and every statement in the session can be seen.

7. Fine-tuning Management
Here you can view all our fine-tunings, see the progress of each one, and create new fine-tunings.
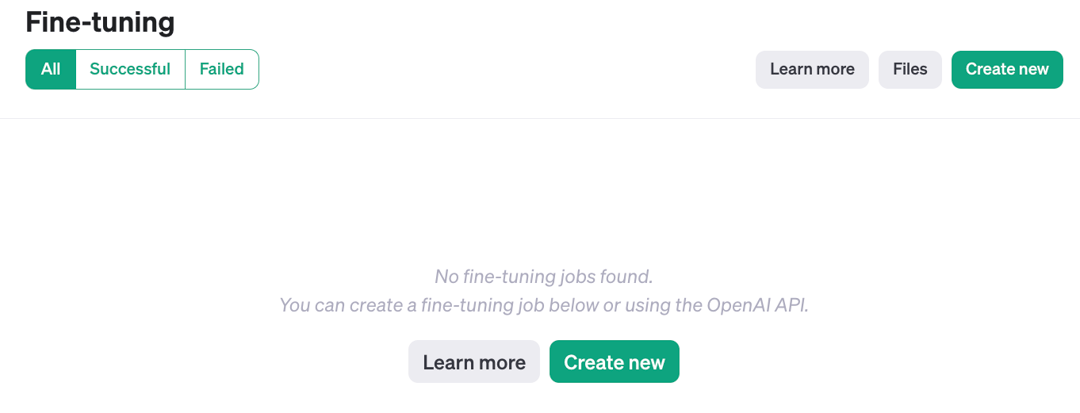
8. API Keys Management
The key management page doesn't need much introduction; it's still the previous page.
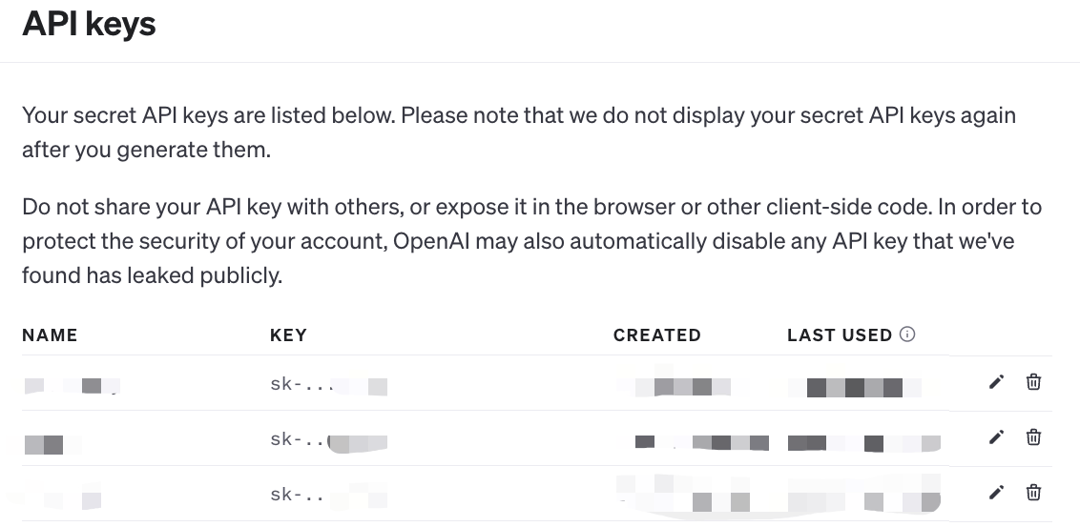
9. Files Management
The file management lists all the files we've uploaded, supports sorting by upload date and filename, and both ascending and descending sorts are supported. You can also upload new files.

Clicking on the file name, you can enter the file detail page, where you can view the file ID, which can be used in the assistant.
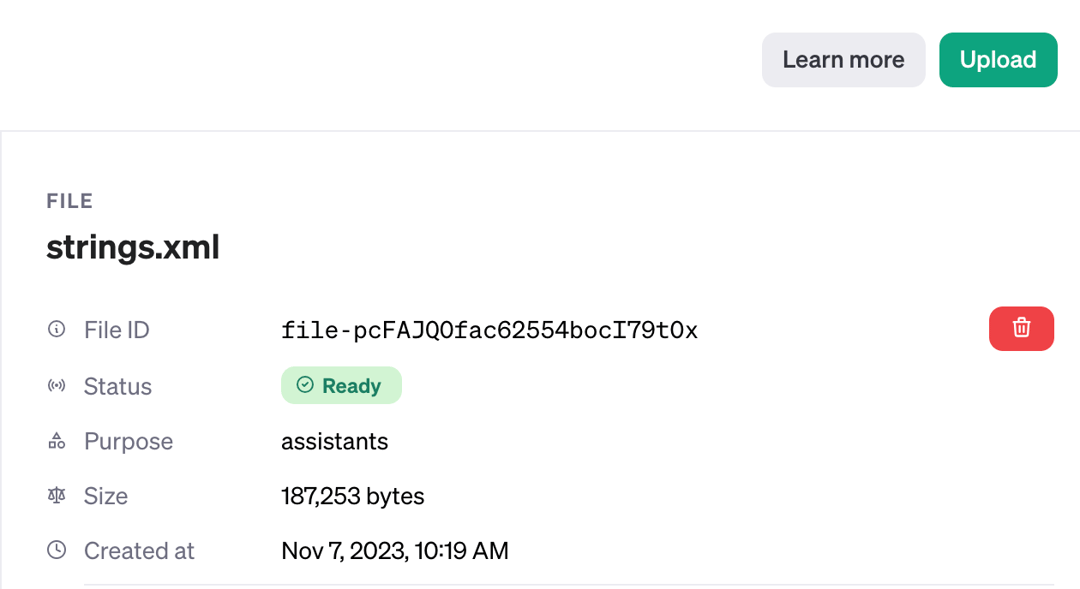
10. Usage Management
The usage management page has also been redesigned into a chart format to display usage more intuitively. You can see the summary data charts of consumption by month, by day, by model.
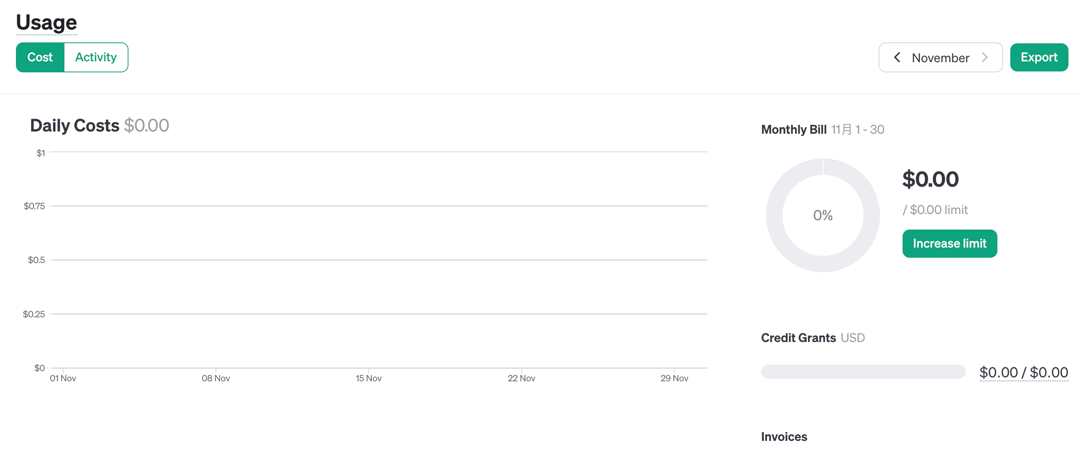
11. Settings Account Information
Here you can view the organization ID, manage the team, view API call limits, view billing, set personal information, etc.